Что вы узнаете
- Возможности лазерной гравировки на Q-fab.
- Настройка лазерного модуля Q-fab.
- Создание g-code гравировки.
Возможности лазерной гравировки на Q-fab
- максимальный размер лазерной гравировки: 300х300х250 мм; глубина обработки = фокусное расстояние;
- тип материала: фанера, тёмные пластики, пленки, бумага, картон;
- формат 3D-модели: svg, cdr, dxf, jpg, bmp, png.
Настройка лазерного модуля Q-fab
Шаг 1. Подготовьте комплект для лазерной гравировки:
- лазерный модуль малый;
- ключи от замка лазера;
- жертвенный стол;
- два шестигранных ключа 5 и 4 мм;
- лист бумаги или другой материал, на который будет наноситься гравировка.
Шаг 2. Установите жертвенный стол в Q-fab:
Шаг 3. Установите малый лазерный модуль в каретку:
Результат:
Шаг 4. Дождитесь, когда на дисплее Q-fab появится надпись Ready: Laser.
Шаг 5. Закройте дверь Q-fab.
Шаг 6. Поверните ключ лазера во включенное положение. Таким образом на лазер подается напряжение.
Стекло на двери не пропускает излучение лазера. При подаче питания на лазер срабатывает электромагнитный замок, блокирующий открытие двери.
Шаг 7. Положите на жертвенный стол лист бумаги и закройте дверь Q-fab.
Шаг 8. Проверьте фокусное расстояние лазера по инструкции.
Создание g-code гравировки
Шаг 1. Установите на жертвенный стол заготовку, на которой будет производиться гравировка.
Например, самоклеющуюся пленку:
Шаг 2. Откройте Inkscape.
При необходимости воспользуйтесь инструкцией по установке и настройке Inkscape.
Шаг 3. В левом боковом меню выберите звезду и нарисуйте её на рабочем поле.
Шаг 4. Выберите размерные единицы мм и измените размер звезды на 50 мм.
Шаг 5. Измерьте координаты XY заготовки на жертвенном столе.
По Y получаем от 75 до 170 мм:
По Х от 25 мм:
Шаг 6. Измените координаты XY звезды так, чтобы она гравировалась на установленной заготовке.
На рисунке ниже изображены оси XY на столе и в программе:
Координаты в Inkscape: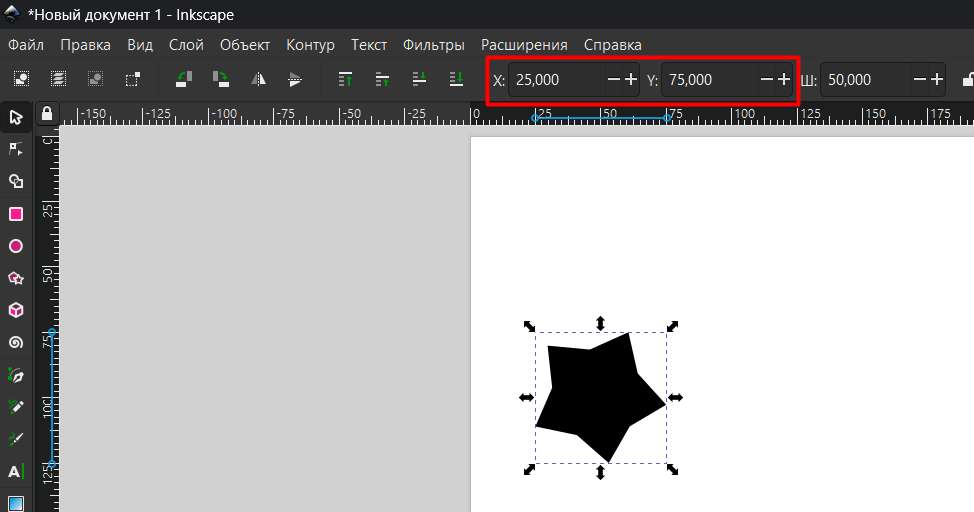
Шаг 7. Нажмите Инструменты > Gcode > Tools library:
Шаг 8. В открывшемся окне выберите ROBBO Laser cutter и нажмите Применить:
Появится служебное окно, где задаются параметры лазерной обработки. Если вы используете пленку, как в примере, менять параметры не требуется.
Шаг 9. Настройка параметров лазерной обработки.
Лазер настраивается двумя параметрами:
- скорость обработки: параметр feed. В зависимости от материала необходимо ставить большую (до 1000) или меньшую (до 10) скорость в мм/мин. Скорость влияет на интенсивность лазерной обработки. Чем меньше скорость, тем более сильно лазерное излучение взаимодействует с материалом.
- мощность обработки: параметр M3 S__. 255 - это максимальная мощность.
Для выбора режима гравировки скачайте, прикрепленный к статье, файл тест laser_speed_power2.gcode.
Программа laser_speed_power2.gcode гравирует массив квадратиков с разными параметрами скорости и мощности обработки:
До запуска программы-теста измените параметр Z так, чтобы он был равен высоте заготовки.
Шаг 10. После выбора параметров гравировки нажмите Расширения > Инструменты Gcode > Orientation Point:
Шаг 11. В открывшемся окне в поле Z-плоскость напишите реальную высоту заготовки от жертвенного стола.
Параметр Глубина по оси Z влияет на то, сколько раз лазерный луч будет обрабатывать деталь по заданному маршруту.
Количество проходов считается по формуле: N=1+(“Z-плоскость” - “Глубина по оси Z”) / “depth step”, где: “deep step” параметр из служебного окна “Tools library”.
Причем для каждого шага обработки будет меняться высота стола с заданным шагом “depth step” от “Z-плоскость” до “Глубина по оси Z”/
В данном случае будет произведено 2 обработки. (1+(0,5-0,1)/0,5))=1,8
Шаг 12. Нажмите Применить и Закрыть.
Внизу окна появятся служебные координаты:
Шаг 13. После выбора параметров гравировки нажмите Расширения > Инструменты Gcode > Path to Gcode:
Шаг 14. В открывшемся окне 3 Path to Gcode перейдите на вкладку Параметры:
- в поле Файл задайте название файла для сохранения кода;
- в поле Каталог задайте папку сохранения файла;
- в поле Безопасная высота по оси Z для движения G00 по пустому задайте то же значение, что и высота заготовки Z-плоскость из шага 11;
- в поле Единица измерения выберите мм;
- в поле Постпроцессор выберите LASER.
Шаг 16. Запишите полученный gcode на флешку.
Шаг 17. Подключите флешку в разъем Накопитель USB на лицевой панели Q-fab.
Шаг 18. Поверните ключ включения лазера на лицевой панели Q-fab.
Шаг 19. На дисплее Q-fab нажмите кнопку Печать, выберите USB-накопитель и запустите файл для печати.
Готово!
