Как сделать управляющую программу для фрезеровки платы на станке Q-fab?
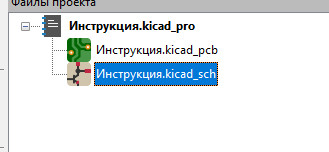
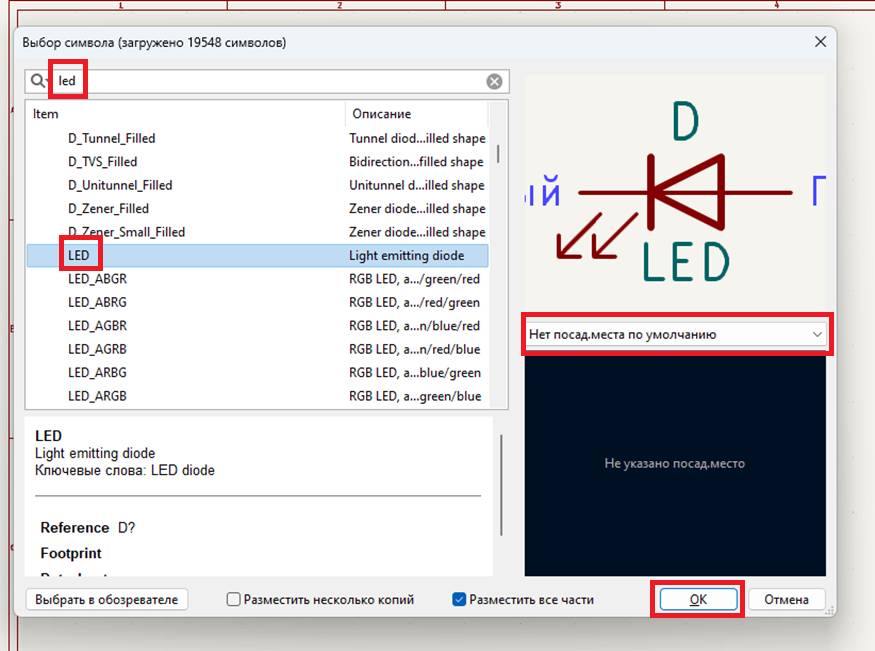
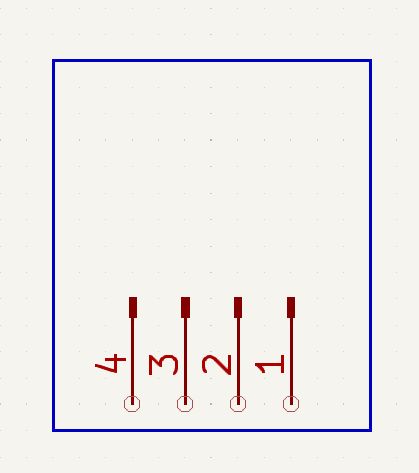
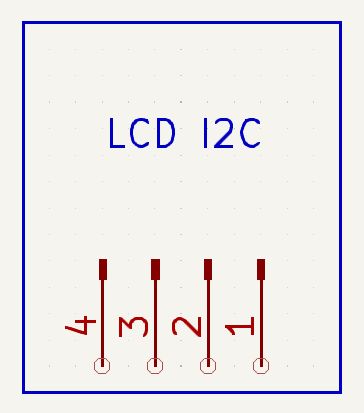
Оглавление
Шаг
1. Установка программы KiCad
Шаг
2. Создание электрической схемы
Шаг
5. Установка программы FreeCad
и постпроцессора
Шаг
7. Создание управляющей программы
В этой статье вы научитесь создавать плату и управляющую программу в
таких программах KiCad и FreeCad, а также получите общее представление о
работе с программами. Статья состоит из нескольких разделов, что
поможет легче ориентироваться в этапах создания конечного продукта.
Выполняйте все пункты по очереди: это позволит избежать ошибок и
трудностей для дальнейшей работы. В разделах с установкой программ
прописаны минимальные требования для компьютера, а также доступны ссылки
для скачивания программ.
Шаг 1. Установка программы KiCad
KiCad — программа для создания электрических схем и разводки
электрической платой. KiCad обладает большой библиотекой элементов,
огромным функционалом, что поможет создать ваш продукт в том виде,
который вы задумали.
Ниже приведены минимальные требования к характеристикам компьютера для стабильной работы в программе KiCad:
1. Windows 8.1 и новее, macOS 12.x и новее, есть поддержка Linux
2. Процессор Intel или AMD x64.
3. От 1 ГБ ОЗУ.
4. 10 ГБ свободного места на жёстком диске.
5. Разрешение экрана 1280x1024, но рекомендуется 1920x1080 или выше.
6. OpenGL 2.1 или выше.
Для создания платы можно использовать стабильную версию KiCad —
7.0. Программа абсолютно бесплатная. Скачайте KiCad с официального
сайта.
Когда вы установите программу, вы будете готовы к переходу на следующий шаг.
Шаг 2. Создание электрической схемы
Теперь предстоит создать электрическую схему. Схема необходима для дальнейшей разводки платы.
1. Откройте программу KiCad. Создайте проект. Нажмите слева в верхнем углу на «Файл» -> «Создать проект».
Введите название проекта. Нажмите на кнопку «Сохранить». В разделе
«Файлы проекта» выберите файл с расширением «.kicad_sch» — это файл
электрической схемы. Откройте его двойным нажатием левой кнопки мыши.
2. Добавим все необходимые элементы. На правой панели нажмите кнопку  или нажмите английскую «A» на клавиатуре. В случае возникновения ошибки, нажмите «Ок».
Нажмите левой кнопкой мыши в любом месте схемы. В окне «Выбор символа»
найдите необходимый электрический элемент, выберете его.
или нажмите английскую «A» на клавиатуре. В случае возникновения ошибки, нажмите «Ок».
Нажмите левой кнопкой мыши в любом месте схемы. В окне «Выбор символа»
найдите необходимый электрический элемент, выберете его.
Вы также можете воспользоваться поиском. Обратите внимание, что все
элементы имеют название на английском языке. В поиске элементы имеет
сокращённое название, например «R», вместо привычного resistor. В таблице с элементами также присутствует группировка по типу элемента, т.е. все светодиоды собраны в «группу» с названием «LED», резисторы — «R» и т.д.
У выбранного элемента под условным обозначением справа вы можете
выбрать посадочное место в выпадающем списке. Обратите внимание, что
есть посадочные места с пометкой SMD, а есть с пометкой THT. SMD — это
поверхностный монтаж, а THT — это привычный нам монтаж элементов при
помощи переходных отверстий. Посадочное место должно совпадать с
реальным элементом.
Нажмите «Ок», а затем «Esc» на клавиатуре.
Если в окне «Выбор элемента» отсутствует возможность смены
посадочного места, то необходимо выйти из окна, и при помощи двойного
нажатия левой кнопкой мыши по условному обозначению элемента открыть
окно «Свойство символа». В таблице «Поля» в столбце «Значение» строки
«Посад.место» нажмите на пустую ячейку левой кнопкой мыши -> затем на
кнопку  . Выберите необходимое посадочное место.
. Выберите необходимое посадочное место.
Если нет необходимого элемента, можно создать условное обозначение.
Например необходимо добавить элемент дисплей OLED или LCD, тогда
2.1. На правой панели нажмите кнопку  или нажмите английскую «A» на клавиатуре.
или нажмите английскую «A» на клавиатуре.
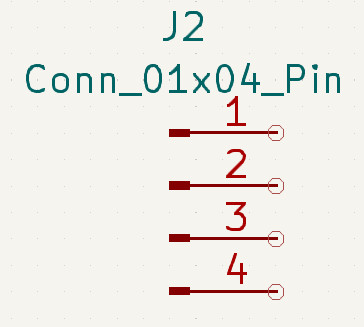
В
окне «Выбор символа» найдите элемент «коннектор» по типу
«Conn_01x04_Pin» с тем количеством контактов, которое есть у дисплея
(если это I2С, то чаще 4 контакта). Не забудьте выбрать посадочное место
под условным обозначением справа. Нажмите «Ок».
2.2. На правой панели вы можете выбрать элемент «Добавить
прямоугольник», чтобы затем обвести контакты, тем самым обозначив
границы дисплея.
2.3. Выберите на правой панели «Добавить текст» или нажмите
английскую «T» на клавиатуре. Добавьте обозначение дисплея в
прямоугольнике.
Если нет возможности выбора посадочного места у стандартного
элемента, то на верхней панели нажмите на кнопку «Множественное
редактирование полей всех символов схемы», выберите необходимый элемент,
нажмите два раза левой кнопкой мыши на пустую ячейку в столбце
«Footprint», в фильтрах найдите необходимое посадочное место.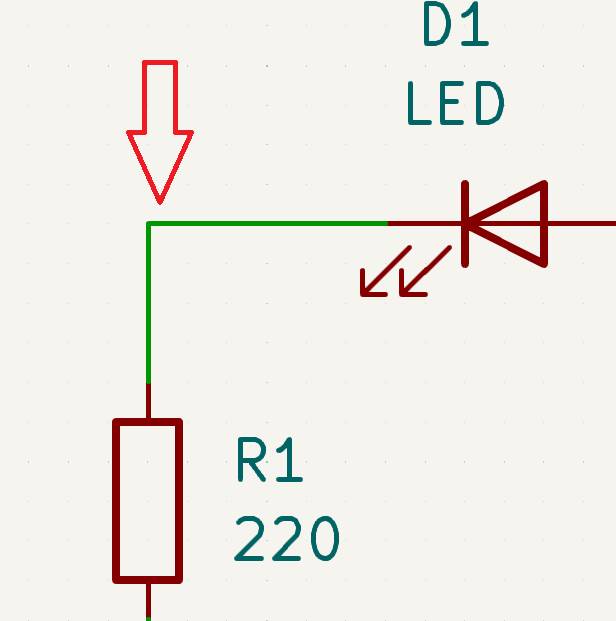
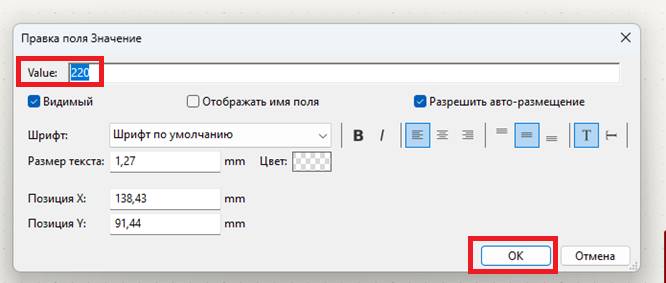

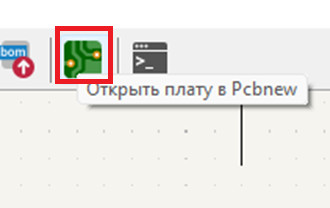
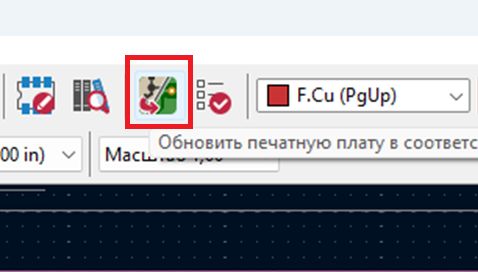
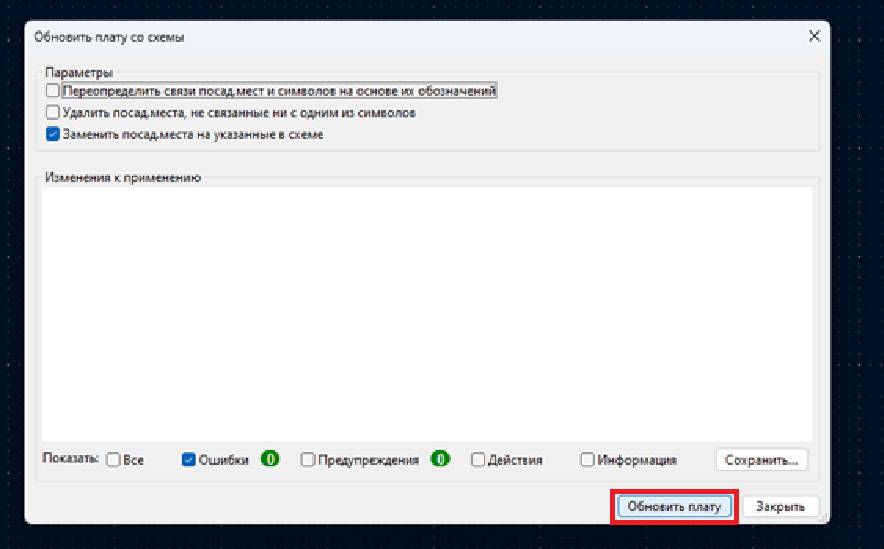
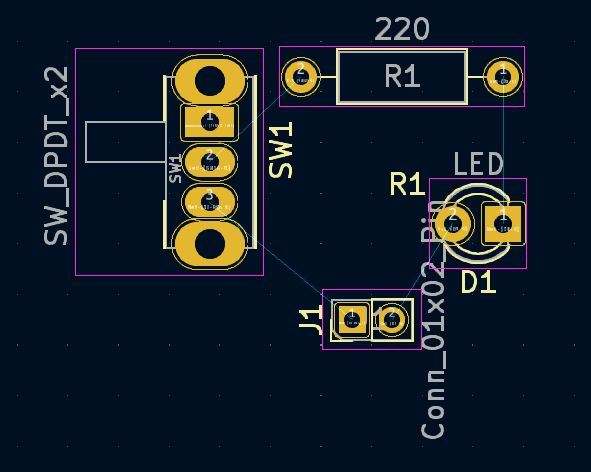
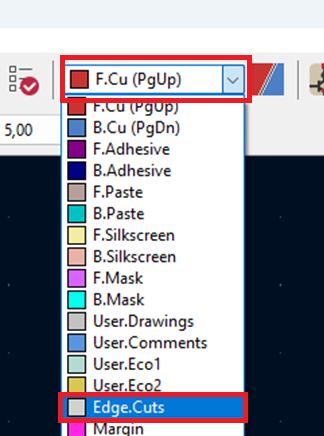
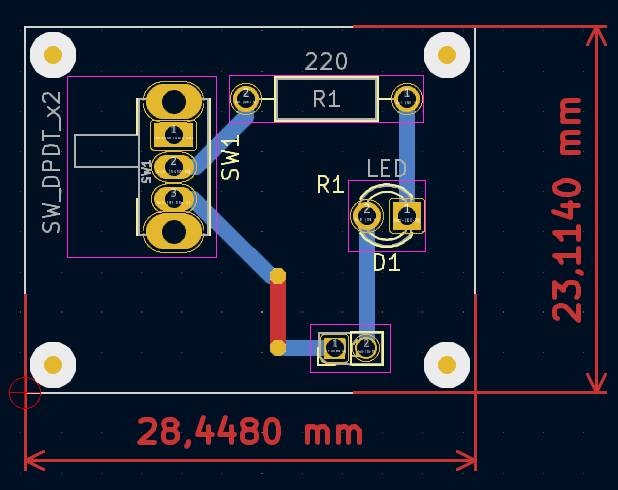
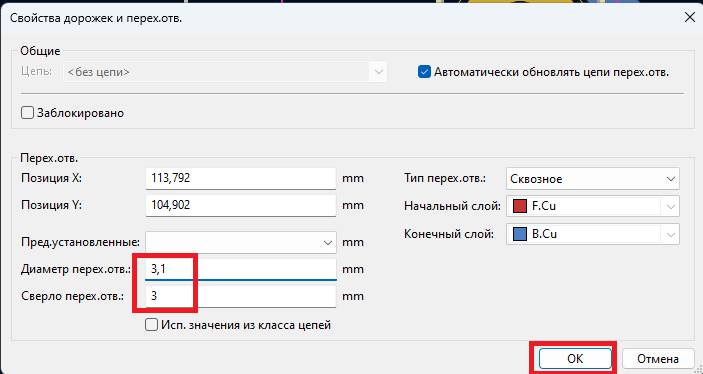
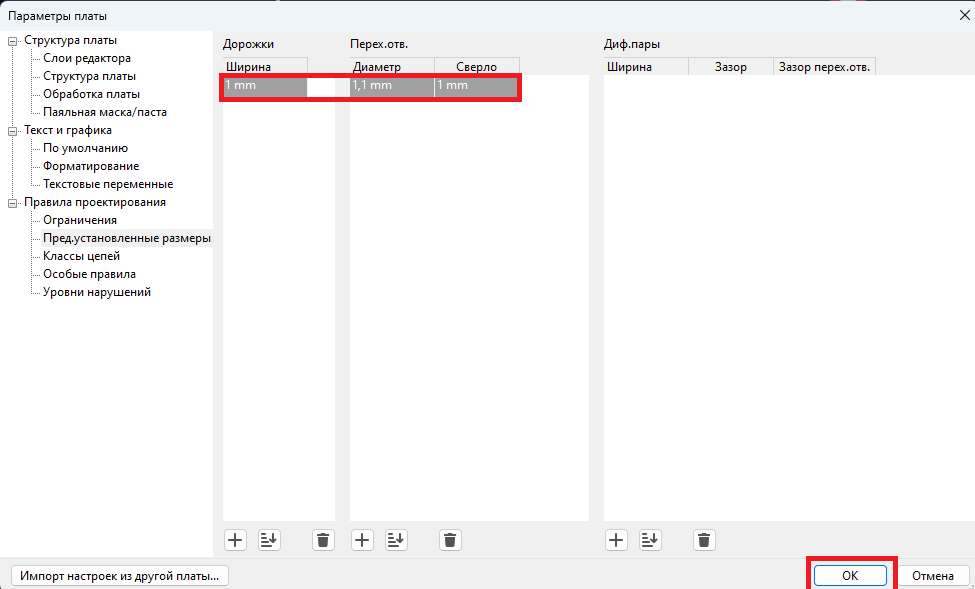
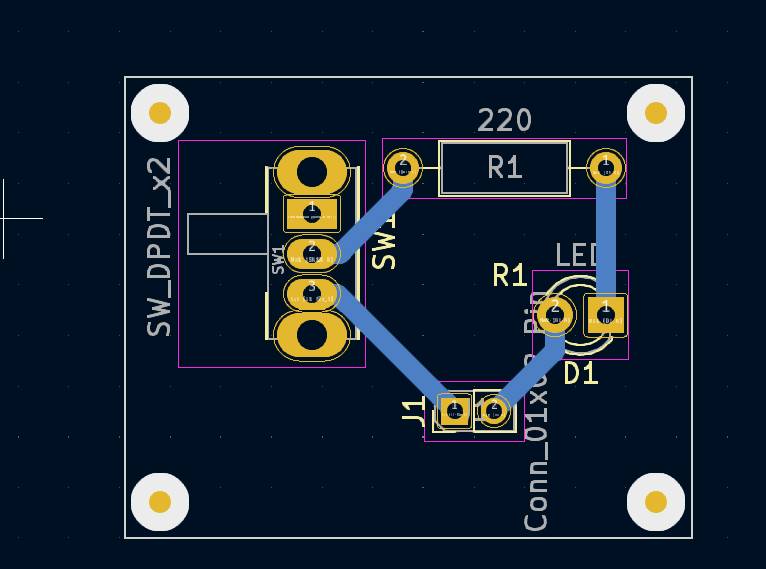
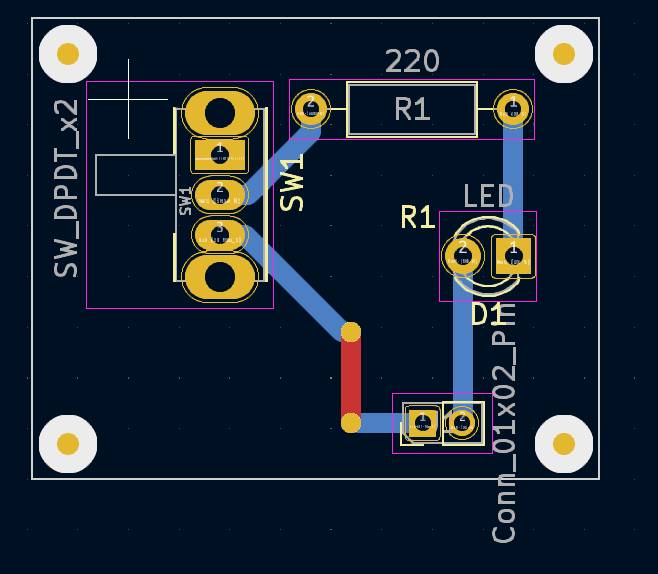
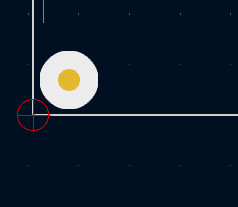
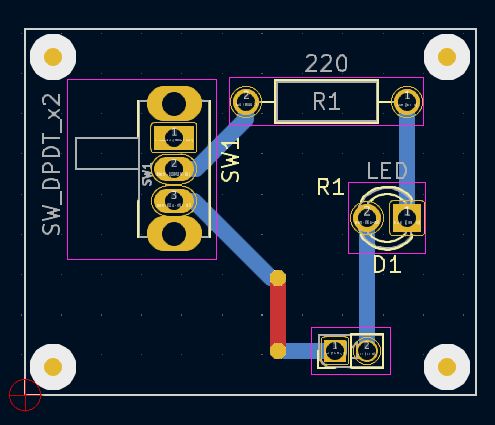
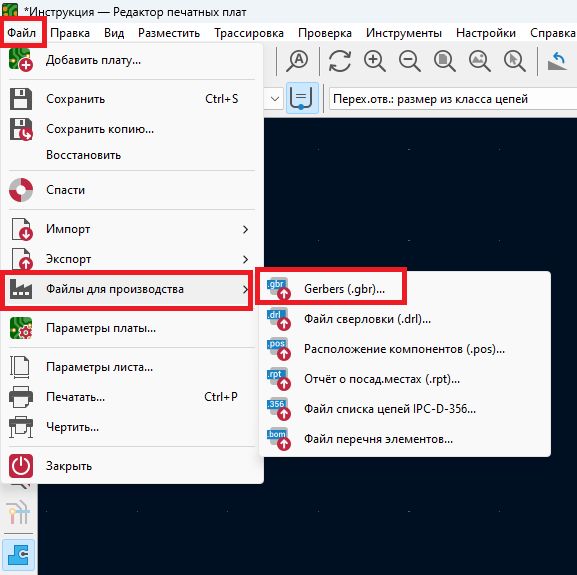
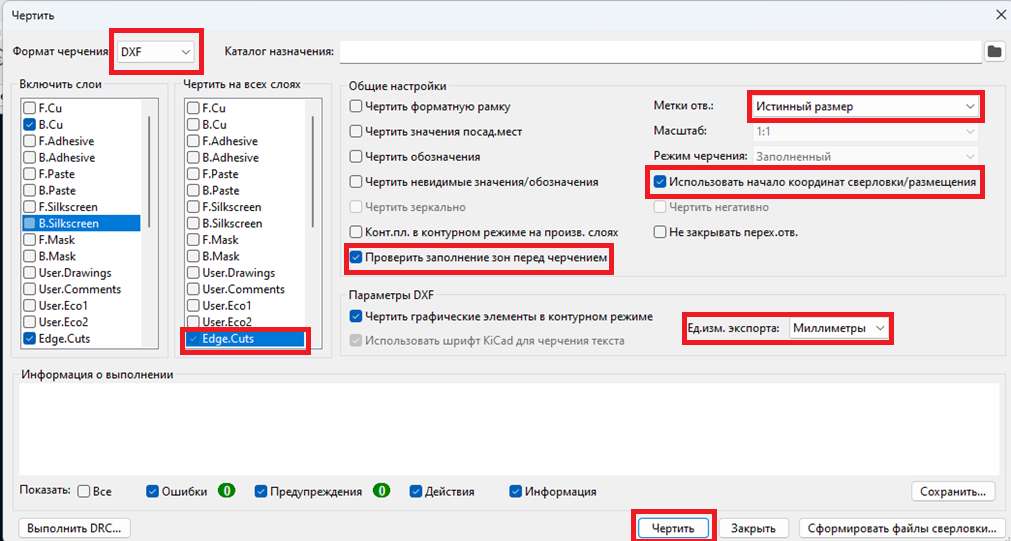
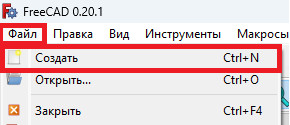
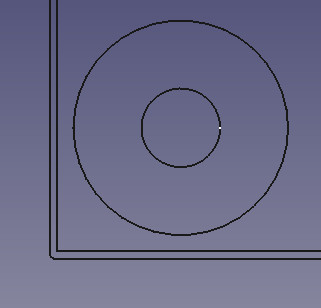
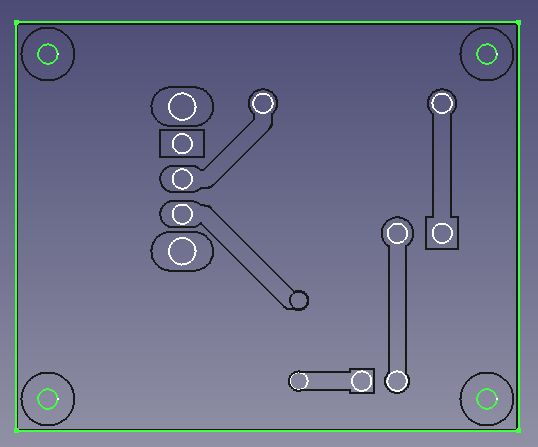
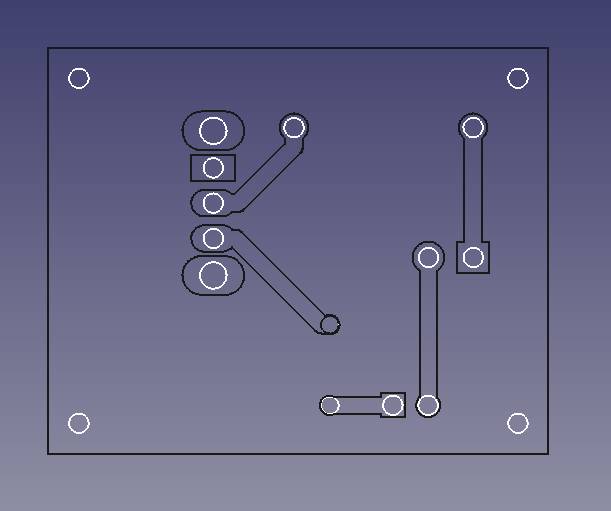
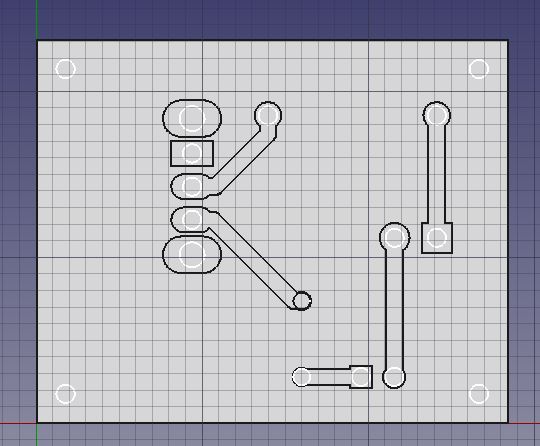
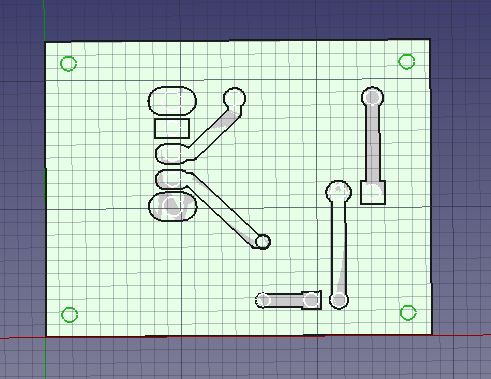
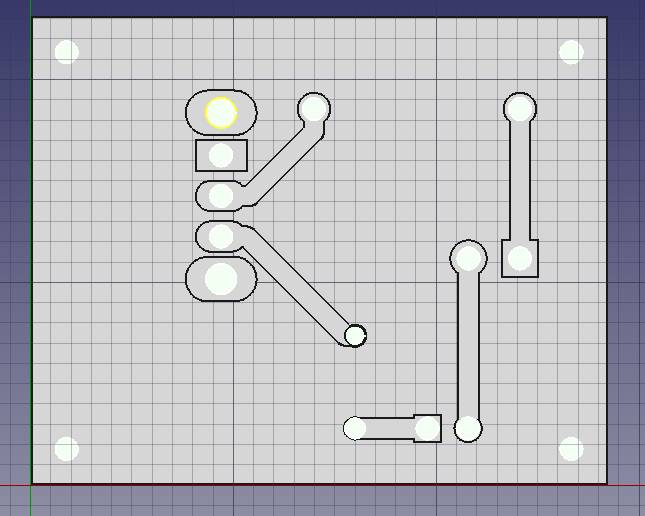
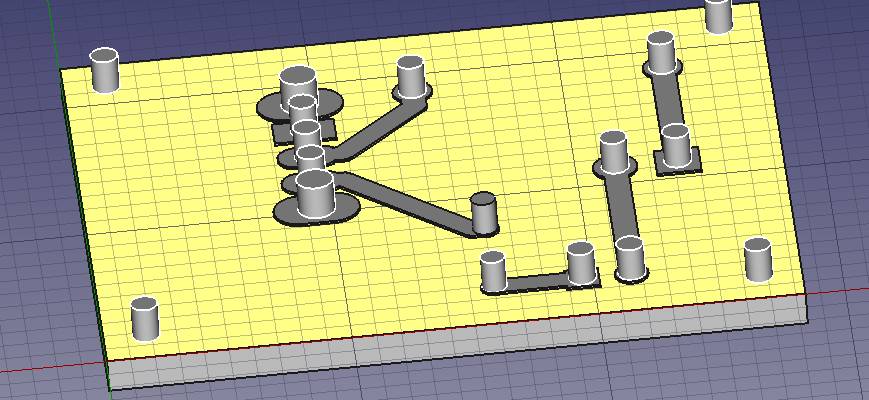
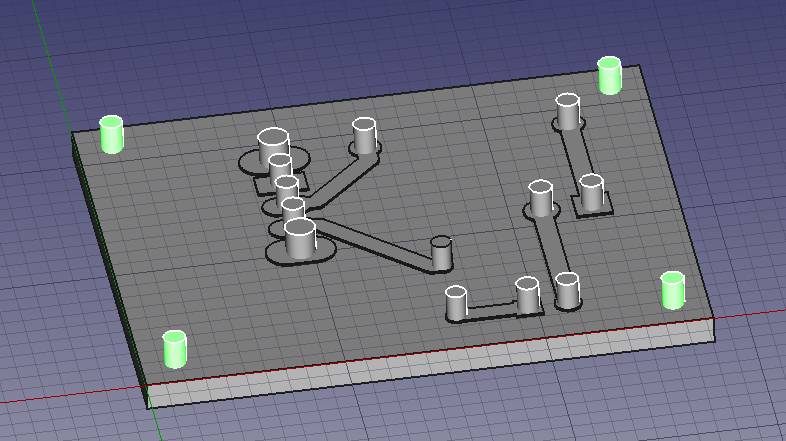
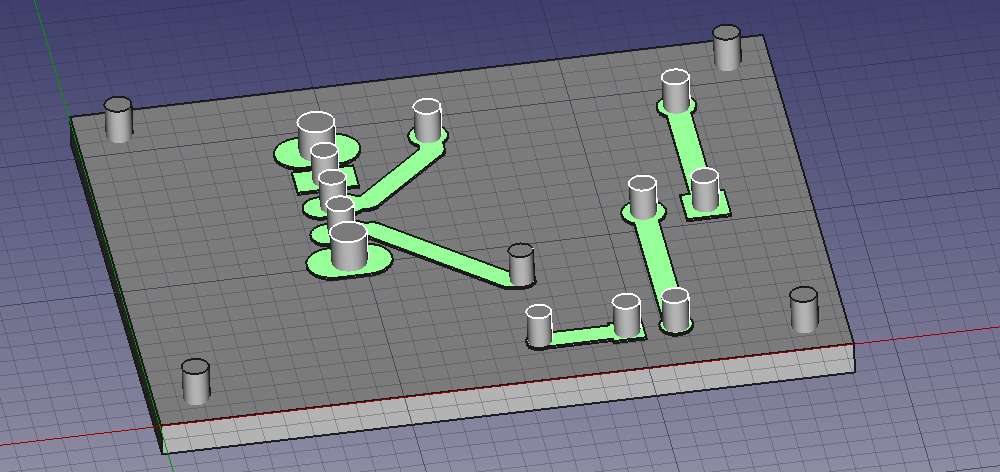

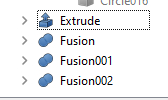
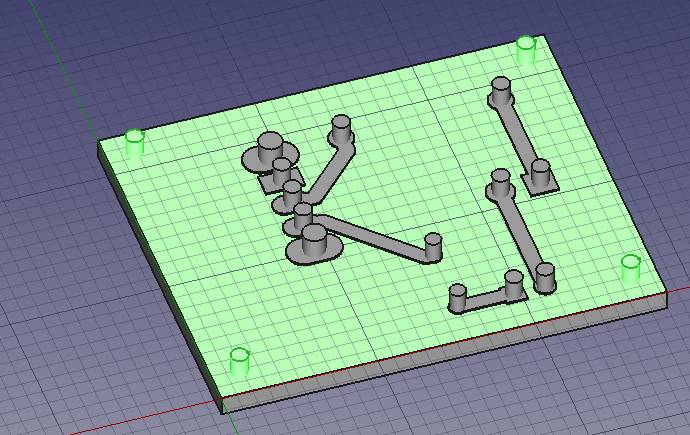
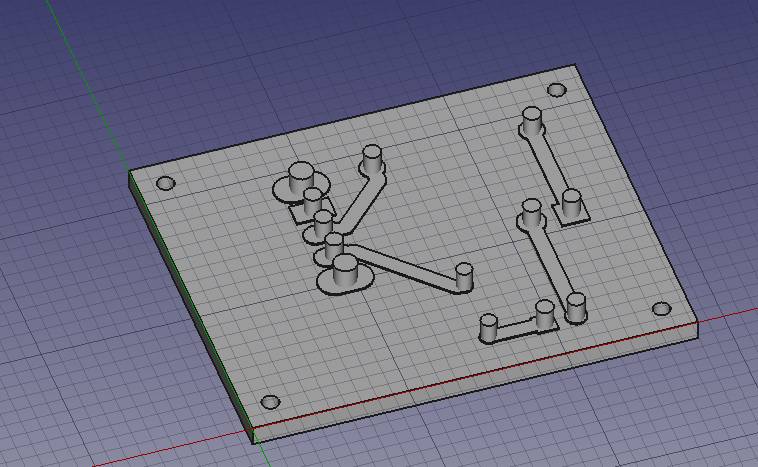
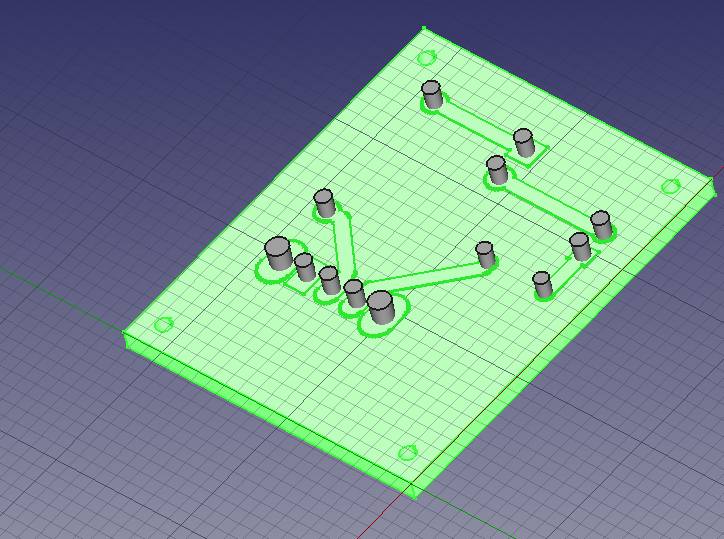
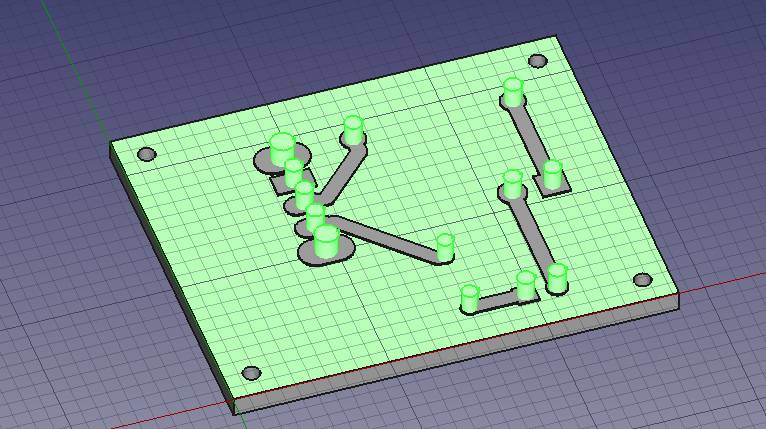
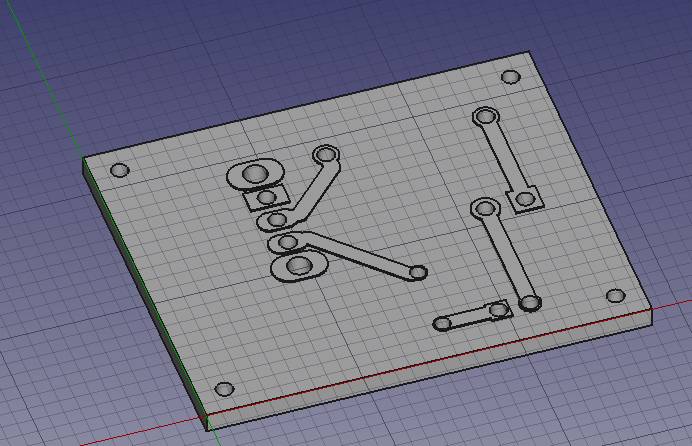
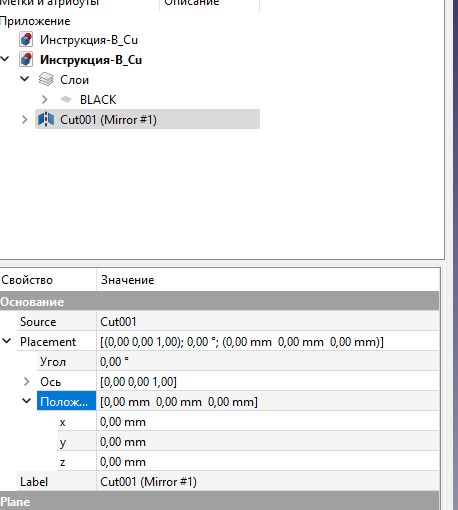
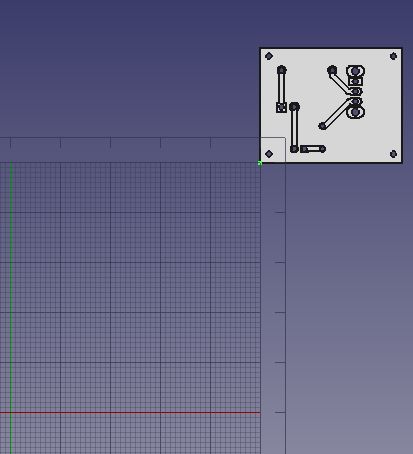
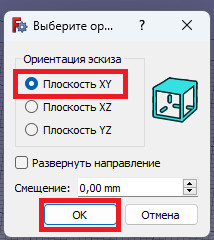
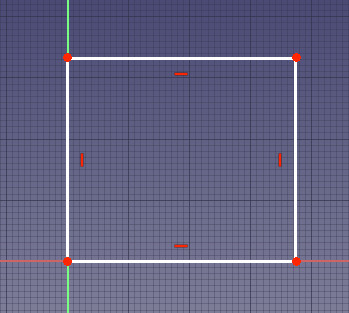
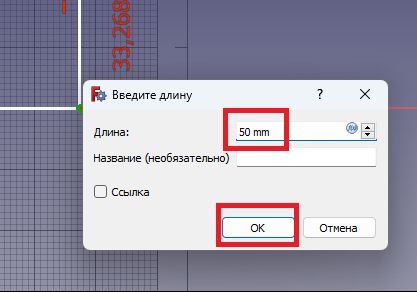
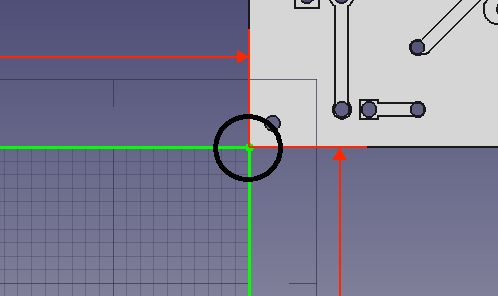
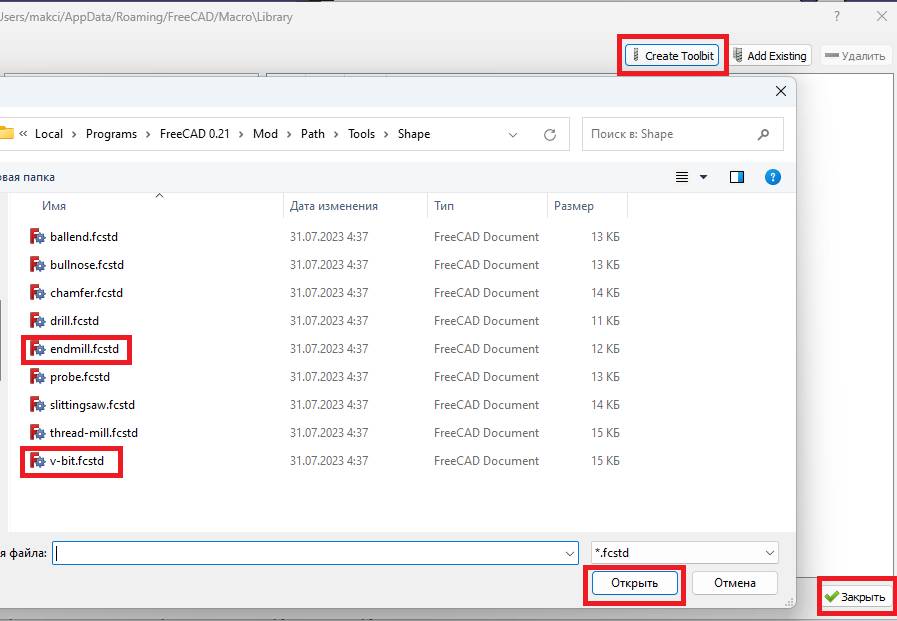
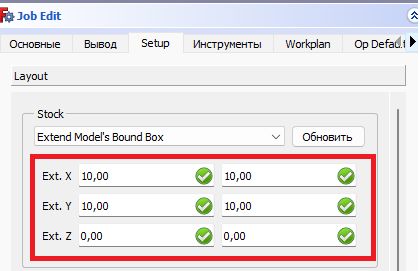
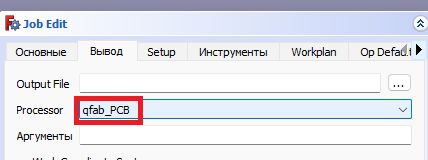
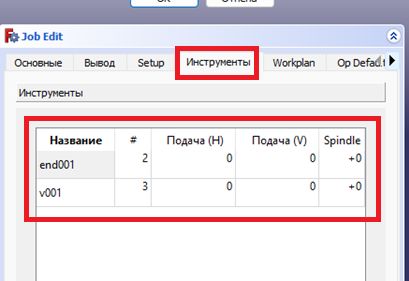
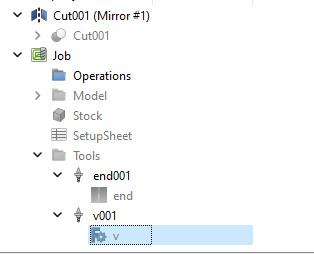
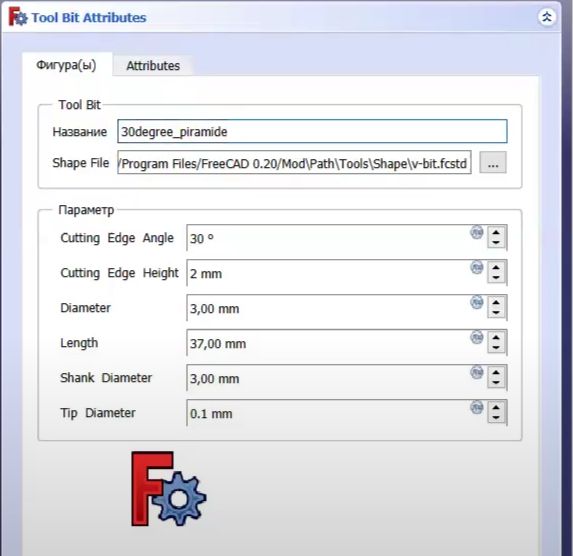
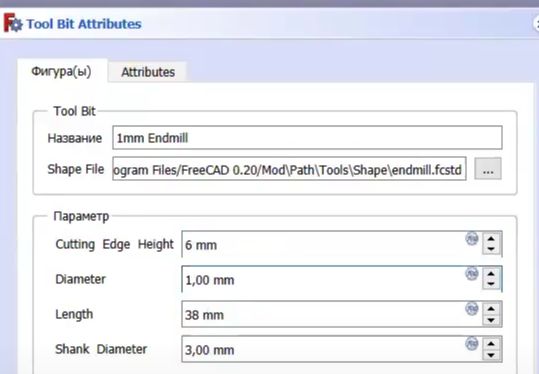
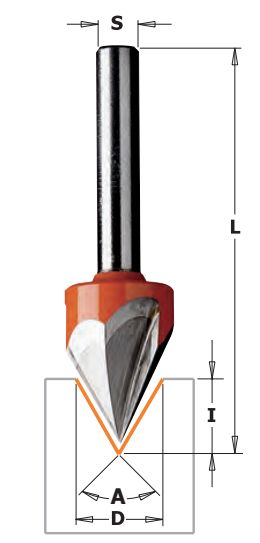
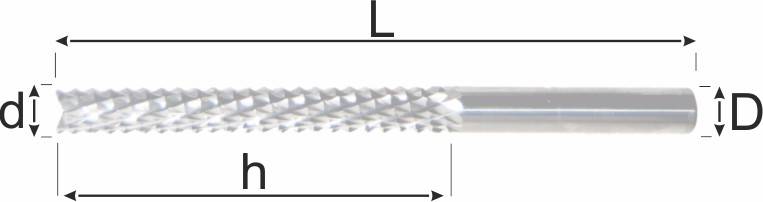
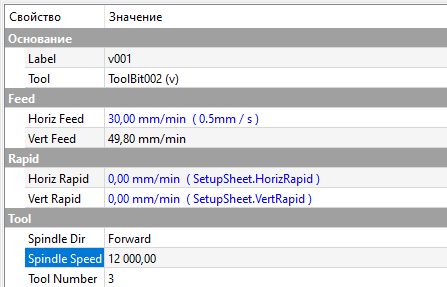
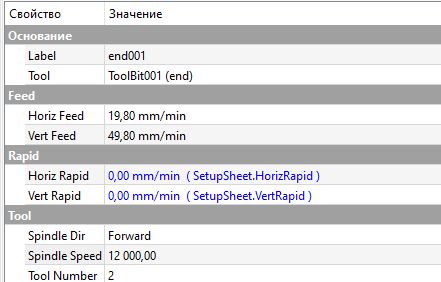
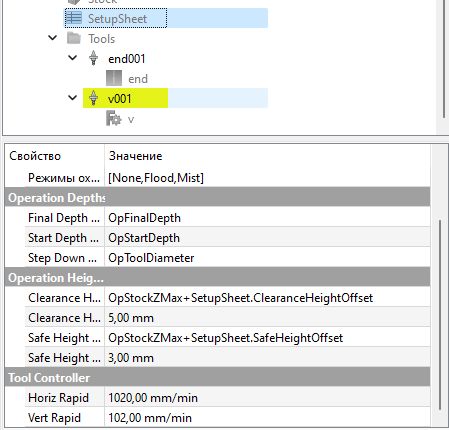
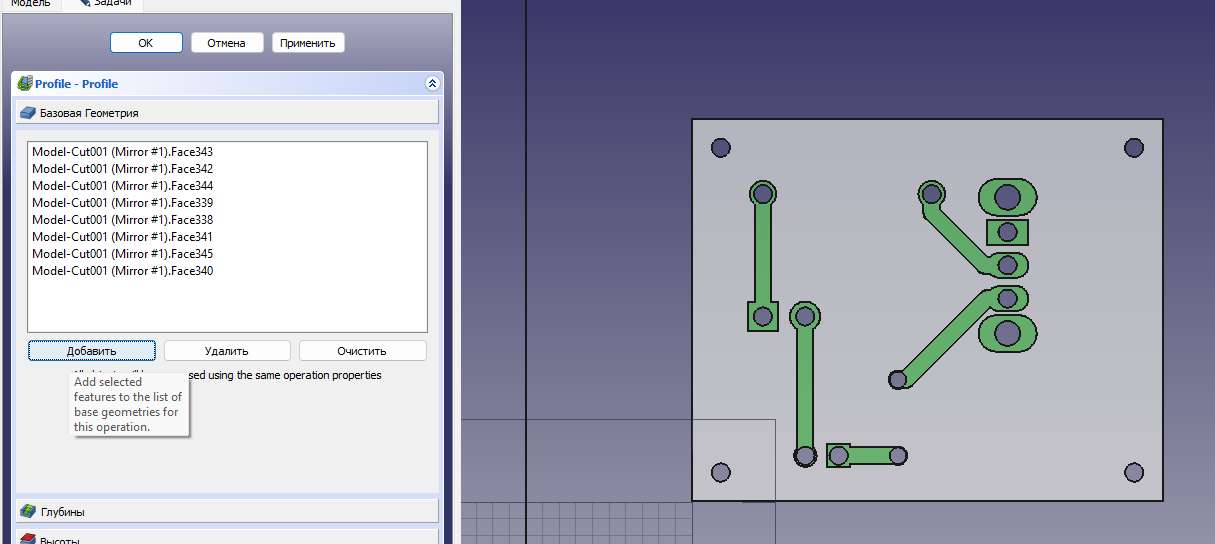
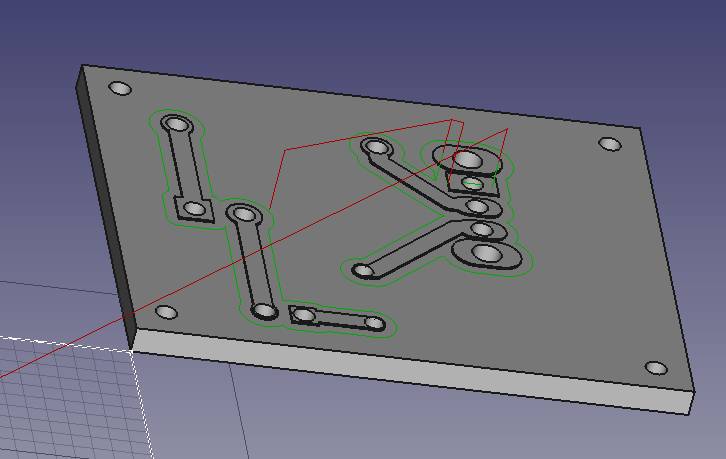
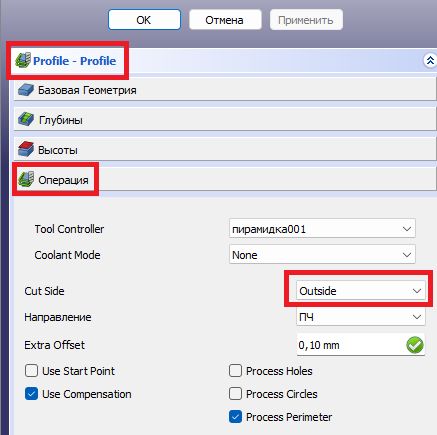
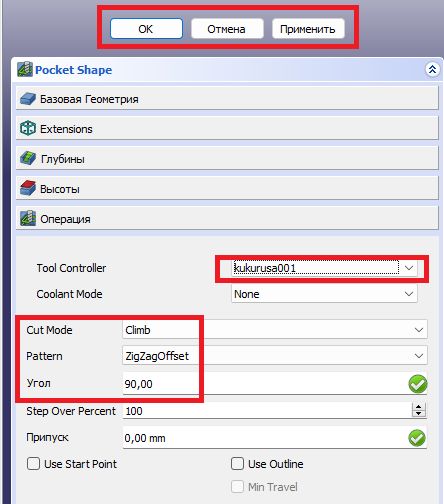
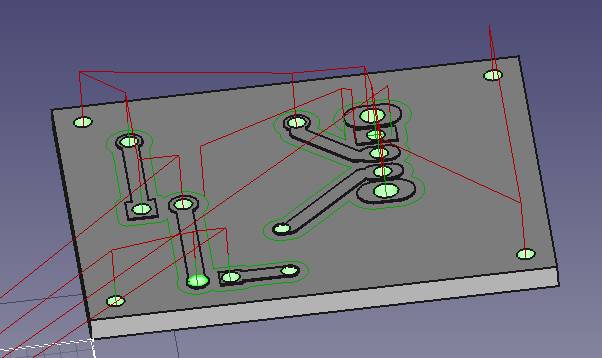

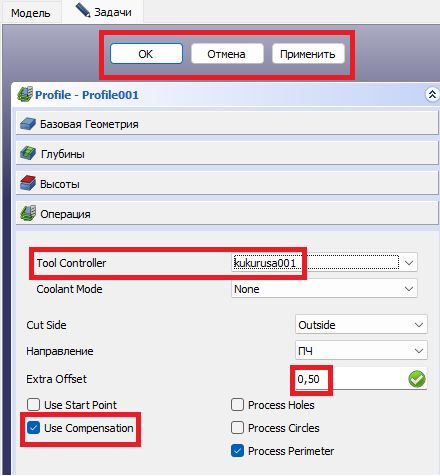
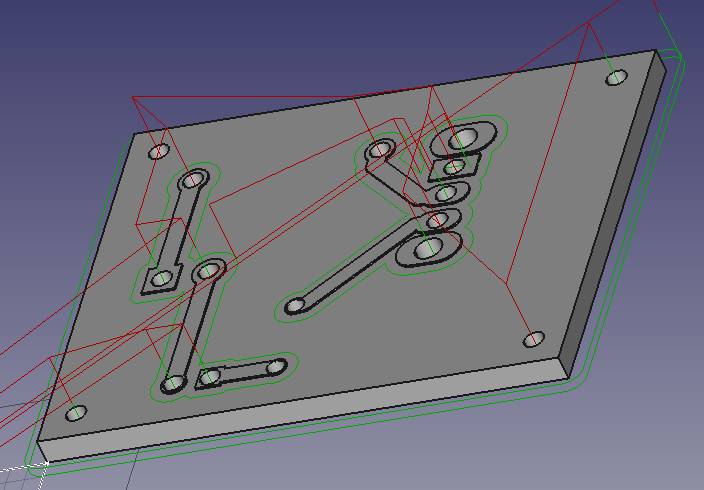
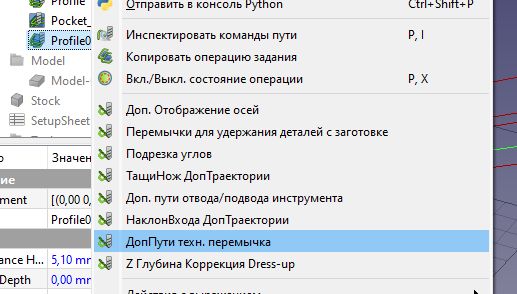
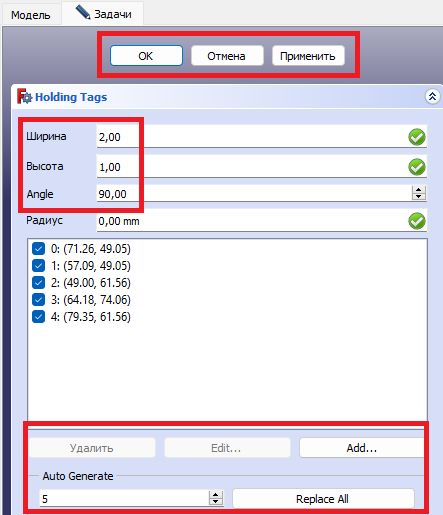
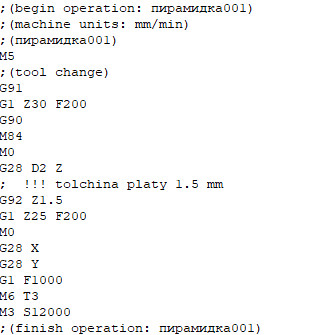
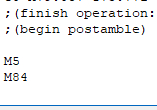
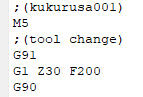
3. Вы
можете нарисовать проводники между контактами элементов. Чтобы соединить
проводники между собой нажмите на кнопку «Добавить проводник» или на
английскую «W». Наведите на контакт элемента курсор и нажмите левую
кнопку мыши. Повторно нажмите на конец контакта следующего элемента.
Соедините все необходимые элементы и проводники. Нажмите на клавиатуре
кнопку «Esc».
4. При необходимости у элементов с разными электрическими
характеристиками (например, сопротивление, ёмкость для резистора и
конденсатора соответственно) вы можете поменять значения.
Для этого при помощи двойного щелчка левой кнопки мыши по тексту,
который хотите поменять, откройте окно «Правка поля… (в зависимости от
меняемого значения, например, «Reference» для названия)».
По завершению этого шага вы должны получить готовую схему, которую можно трассировать.
Шаг 3. Разводка платы
1. После завершения редактирования схемы нажмите на верхней панели кнопку «Открыть плату в Pcbnew». Откроется новое окно.
В окне «Редактор печатных плат» нажмите кнопку в верхней панели
«Обновить печатную плату в соответствии с изменениями в схеме» или
кнопку «F8» на клавиатуре.
В окне «Обновить компоненты схемы» нажмите кнопку «Обновить».
В окне «Обновить плату со схемы» нажмите кнопку «Обновить плату» -> «Закрыть».
2. При помощи левой кнопки мыши разместите компоненты
компактно и максимально удобно для того, чтобы продолжить разводить
плату. Постарайтесь сделать так, чтобы все дорожки были на одной стороне
и не пересекались. Пример расположения элементов представлен ниже:
При помощи кнопки в верхней панели «Вращать выбранные элементы …
часовой стрелке(и)» или при помощи английской кнопки «R» на клавиатуре
вы можете повернуть элемент.
Размещая элементы учитывайте их расположение для дальнейшего
проектирования корпуса. Для того, чтобы измерять расстояние между
компонентами и границами платы (см. 3 пункт шага) можно воспользоваться
специальным инструментом «Размерная линия». Нажмите на кнопку на правой
панели  При помощи первого нажатия на левую кнопку мыши отметьте первую точку
отрезка, который необходимо измерить. При помощи второго нажатия —
вторую точку.
При помощи первого нажатия на левую кнопку мыши отметьте первую точку
отрезка, который необходимо измерить. При помощи второго нажатия —
вторую точку.
3. После расстановки элементов на верхней панели выберите в
выпадающем списке слой «Edge.Cuts», а затем при помощи инструментов на
правой панели фигур начертите контур вашей платы. Для этого вы можете
использовать такие элементы как «Прямоугольник», «Многоугольник» и даже
«Окружность».
Выберите в верхней панели слой «B.Cu (PgDn)».
После того, как граница платы нарисована узнайте её размеры. Для этого нажмите на кнопку на правой панели  Измерьте расстояния от крайних точек по оси Ox и Oy. Запомните эти значения.
Измерьте расстояния от крайних точек по оси Ox и Oy. Запомните эти значения.
4. Вы также можете создать переходные отверстия диаметром 3,1 мм,
сверлом 3 мм, затем разместив их внутри контура платы и в соответствии с
корпусом или его 3d-моделью. Эти отверстия будут служить крепёжными
отверстиями платы. При создании переходных отверстий не используйте
фигуру «Окружность». Это может вызвать дальнейшие трудности при создании
управляющей программы.
5. Создадим дорожки. В верхней панели откройте список «Дорожка:
ширина из класса цепей» -> «Редактировать предопределённые размеры».
В окне «Параметры платы» откройте «Пред.установленные размеры». В
столбце «Дорожки» нажмите на кнопку «+» снизу и в пустой ячейке впишите
значение «1». В столбце «Перех. Отв.» в графе «Диаметр» или «Размер»
значение «1,1», в графе «Сверло» «1». Ширина дорожки должна
соответствовать току, который будет по ней проходить, однако она не
может быть меньше 1 мм для создания платы на Q-fab.
В верхней панели откройте список «Дорожка: ширина из класса цепей» -> «Дорожка: 1,000 мм».
В правой панели нажмите на кнопку «Трассировать дорожки» или
нажмите английскую «X» на клавиатуре. Нажимайте на контакты левой
кнопкой мыши и проведите дорожки. Старайтесь делать дорожки короткими, а
общие соединять друг с другом, например, общий минус или плюс.
Если нет возможности соединить две дорожки: сделайте перемычку. Для
этого расположите дорожки примерно на одном уровне. Нажмите на правой
панели «Добавить свободное переходное отверстие» или сочетание клавиш
«Ctrl+Shift+V». Расположите отверстие на концах дорожек щелчком левой
кнопки мыши. Нажмите «Esc» на клавиатуре.
Два раза нажмите на отверстие для открытия окна «Свойства дорожек и
перех.отв.». В строке «Диаметр перх.отв.» и «Сверло перех.отв.» впишите
число, большее «1».
6. Проверьте отверстия для посадочных мест, чтобы их внутренний
диаметр был больше 1 мм. Для этого при помощи двойного нажатия на
отверстие в окне «Свойства контактной площадки» измените «Диаметр» на
число большее «1», например «1.1».
7. На правой панели нажмите на кнопку «Разместить точку начала
координат в файлах сверловки и файлах размещения» и при помощи левой
кнопки мыши разместите точку в левом нижнем углу платы при помощи
нажатия на левую кнопку мыши.
В конце этого шага вы получили готовую плату.
Шаг 4. Трассировка платы
Теперь следует трассировать плату, для дальнейшего экспорта её в программу FreeCad.
Откройте «Файл» -> «Файлы для производства» -> «Gerbers
(.gbr)…». В окне «Чертить» в списке «Формат черчения» выберите формат
«DXF».
Включите слои (т.е. поставьте галочки на слои) «B.Cu»
и «Edge.Cuts». В «Общие настройки» оставьте галочки под пунктами
«Использовать начало координат сверловки/размещения», «Проверить
заполнение зон перед черчением», «Чертить Edge.Cuts на всех слоях». В
списке «Метки отв.:» выберите «Истинный размер». В «Параметры DXF»
поставьте галочку под пунктом «Чертить графические элементы в контурном
режиме». В списке «Ед. изм. Экспорта» выберите «Миллиметры»
Нажмите «Чертить». Запомните расположение файлов «.dxf». Они нам потребуются в дальнейшем. Нажмите «Закрыть». Сохраните проект.
Шаг 5. Установка программы FreeCad и постпроцессора
Программа FreeCad — это бесплатная программа для 3d-моделирования.
В ней также присутствуют разные верстаки, в частности «Path», который
поможет создать управляющую программу.
для использования программы FreeCad:
1. Операционная система: Windows 7/8/10, macOS 10.11 или более поздняя версия или дистрибутив Linux.
2. Процессор: 64-битный процессор (рекомендуется многоядерный).
3. Оперативная память: 4 ГБ или более.
4. Видеокарта: OpenGL-совместимая видеокарта.
5. Свободное место на жестком диске: 1 ГБ свободного места.
Для корректной работы постпроцессора рекомендуется использовать версию программы 0.20.1. Версию можно скачать с сайта GitHub.
Перед началом работы загрузите постпроцессор «qfab_PCB_post.py» в
папку «Macro», которая находится в папке программы FreeCad на вашем
компьютере.
После установки программы и загрузки вы готовы к следующему шагу.
Обратите внимание: далее все шаги выполняются во FreeCad версии
0.20.1. При работе с более поздними версиями могут возникнуть проблемы
при экспорте «.gcode».
Шаг 6. Моделирование платы
1. Откройте программу FreeCad. На главной странице нажмите «Файл»
-> «Открыть» и выбираем «BuCu.dxf». При возникновении предупреждения
«High number of entities to join (>100)» нажмите «ОК».
2. Изначально у окружностей и платы присутствуют дублирующие
контура, как на рисунке ниже. Нам необходимо оставить только один из
контуров, с которым мы дальше будем работать и удалить дублирующий
контур.
Для этого выделите второй контур нажатием левой кнопки мыши. Контура станут зелёного цвета. Нажмите на клавиатуре «Delete».
Так у вас должен получиться эскиз платы:
В верхней панели в выпадающем списке верстаков выберите верстак
«Draft». Изначально вы находитесь в верстаке «Start». Выделите все
фигуры и нажмите на кнопку «Усложняющее Преобразование». Все элементы
должны стать серыми.
3. Перейдите в верстак «Part». В файлах модели слева выберите
слой, образующий плоскость платы и крепёжные отверстия. Слой и
окружности должны стать зелёного цвета.
Нажмите на кнопку «Выдавить». Задайте длину вдоль «1.4 mm».
Выберите направление «Произвольное направление» и задайте вектор по
координатам точки: (0; 0; -1). Поставьте галочку под пунктом «Создать
твёрдое тело». Плата должна визуально оказаться под базовой плоскостью.
Если это не так, измените в настройках выдавливания координаты нулевого
вектора по оси Z на противоположное (было -1, станет 1).
Нажмите «Применить» -> «Закрыть».
4. Выберите слои дорожек, нажмите на кнопку «Выдавить».
Задайте длину вдоль «0,1 mm», выберите направление «Произвольное
направление» и задайте вектор по координатам точки: (0; 0; 1), поставьте
галочку под пунктом «Создать твёрдое тело». Плата должна визуально
оказаться над базовой плоскостью. Если это не так, измените в настройках
выдавливания координаты нулевого вектора по оси Z на противоположное
(было 1, станет -1).Нажмите «Применить» -> «Закрыть».
5. Выберите все фигуры будущих отверстий. Нажмите на кнопку
«Выдавить». Задайте длину вдоль «3 mm», выберите пункт «Симметрично»,
поставьте галочку под пунктом «Создать твёрдое тело». Нажмите
«Применить» -> «Закрыть».
Если возникла ошибка, выберите отверстия в окне «Выдавить».
6. Выберите тела крепёжных отверстий при помощи нажатия левой кнопки мыши. Нажмите на кнопку на верхней панели «Объединение».
Выберите тела всех дорожек. Нажмите на кнопку на верхней панели «Объединение».
Выберите тела всех отверстий для посадочных мест. Нажмите на кнопку на верхней панели «Объединение».
Удалите в дереве элементов слева все повторяющиеся фигуры и детали. В итоге у вас должно получиться так:
Последовательно выделите сначала тело платы, а потом объединённые крепёжные отверстия.
Нажмите на кнопку на верхней панели «Обрезать». У вас должны появиться отверстия.
Выберите объединённые тела дорожек и платы. Нажмите на кнопку на верхней панели «Объединение».
Последовательно выделите сначала тело платы и дорожек, а потом объединённые отверстия.
Нажмите на кнопку на верхней панели «Обрезать».
7. Отзеркалим плату. Выберите плату. Нажмите на кнопку на верхней
панели «Зеркальное отражение». Выберите в выпадающем списке «Плоскость
симметрии» пункт «Плоскость YZ». Нажмите «ОК». Нажмите на не
отзеркаленную плату и нажмите пробел, чтобы скрыть.
8. Нажмите на файл отзеркаленной платы в разделе «Модель» -> «Основание» раскройте «Placement» -> «Положение».
Подберите и впишите значения так, чтобы левый нижний угол платы
оказался в точке (50,0; 50,0; 0) от центра координат. Это необходимо,
чтобы q_fab смог вырезать край платы. Плата должна быть над базовой
плоскостью.
Чтобы проверить, что плата оказалась в точке (50,0; 50,0; 0)
перейдите в верстак «Sketcher». Нажмите на кнопку на верхней панели «Создать эскиз», выберите «Плоскость XY», нажмите на кнопку «ОК».
Создайте при помощи кнопки «Создать прямоугольник» произвольный прямоугольник от точки начала координат как на рисунке:
Нажмите на кнопку «Ограничить расстояние», выберите вершины одной
из сторон прямоугольника и введите значение «50», нажмите на кнопку
«ОК»:
Повторите это с соседней стороной. Плата должна оказаться в верхней правой вершине прямоугольника:
В конце этого шага вы получили готовую модель платы. Теперь можно приступить к финальному шагу: создание управляющей программы.
Шаг 7. Создание управляющей программы
1. Перейдите в верстак «Path». Создадим фрезы. Нажмите на кнопку на
верхней панели «Панель инструментов» и справа в открывшемся окне на
кнопку
 . Нажмите на кнопку в новом окне «Создать Наборный инструмент».
Создайте последовательно фрезы по готовым типам, которые у вас есть.
Возьмём для примера «endmill» и «v_bit». Выйдите из инструмента.
. Нажмите на кнопку в новом окне «Создать Наборный инструмент».
Создайте последовательно фрезы по готовым типам, которые у вас есть.
Возьмём для примера «endmill» и «v_bit». Выйдите из инструмента.
2. Создадим задание. Выделите плату. Нажмите на кнопку на верхней панели «Задание» -> «ОК».
Слева в настройках задания во вкладке «Setup» -> «Stock»
сделайте отступ по всем координатам кроме «Z» на 10 мм. По «Z» выставите
значение «0».
Во вкладке «Вывод» -> «Processor» выберите «qfab_PCB».
Во вкладке «Инструменты» нажмите «Добавить» -> фрезы, которые у
вас есть (мы возьмём для примера «1mm Endmill» и «30degree_Vbit»).
Нажмите «ОК».
Слева в «Модель» откройте «mill» -> «Job» -> «Tools» и удалите базовую фрезу. У вас должно получиться подобным образом:
3. Настроим фрезы. Раскройте фрезу Vbit, два раза нажмите на файл и проставьте параметры. Вот параметры для нашей фрезы:
Раскройте фрезу типа «endmill», два раза нажмите на файл и
проставьте параметры. Обратите внимание: у вашей фрезы могут быть другие
параметры.
Ниже прилагаются рисунки для измерения размеров ваших фрез этих типов:
Типа «Vbit»:
Типа «endmill»:
Слева в «Модель» откройте «mill» -> «Job» -> «Tools» - фреза
типа «Vbit» окно «Данные» -> «Feed» -> «Horiz Feed» - 0.5 mm/s,
«Vert Feed» - 0.83 mm/s, «Tool» -> «Spindle Speed» - 12000.
- фреза типа «endmill» окно «Данные» -> «Feed» -> «Horiz
Feed» - 0.33 mm/s, «Vert Feed» - 0.83 mm/s, «Tool» -> «Spindle Speed»
- 12000.
Слева в «Модель» откройте «mill» -> «Job» -> «SetupSheet» -> «Horiz Rapid» - 17 mm/s, «Vert Rapid» - 1,7 mm/s.
4. Создадим первую операцию: обработку дорожек. На верхней
панели нажмите на кнопку «Профиль» -> выберите фрезу типа «V_bit».
Выберите все дорожки и контактные площадки под контакты. Во вкладке
«Базовая геометрия» нажмите «Добавить». Подождите.
Во вкладке «Глубины» укажите «Start Depth» - 1.5 mm, «Final Depth» - 1.4 mm, «Step Down» - 0.1 mm.
Во вкладке «Операция» уберите галочку с «Use Compensation» и укажите «Extra Offset» - 0.1 mm.
Нажмите «Применить» -> «ОК».
Проверьте наличие зелёных полос снаружи дорожек и красных линий над
поверхностью платы. Если зелёные линии внутри отверстий дорожек, то
проверьте в настройках фрезеровки операции «Профиль» параметр «Cut
Side». Он должен быть выбран в значении «Outside»:
Другая операция: обработка всех отверстий. На верхней панели
нажмите на кнопку «Форма кармана». Выберите плоскости всех отверстий. Во
вкладке «Базовая геометрия» нажмите добавить. Во вкладке «Глубины»
укажите «Start Depth» - 1.5 mm, «Final Depth» - 0 mm, «Step Down» - 1
mm. Во вкладке «Операции» -> «Tool Controller» выберите фрезу типа
«endmill», в списке «Cut Mode» выберите параметр «Climb», в списке
«Pattern» выберите параметр «ZigZagOffset», задайте значение параметру
«Угол» числом «90».
Нажмите «Применить» -> «ОК».
Если какие-либо отверстия не будут обрабатываться (отсутствует
красная полоса к отверстию после нажатия на кнопку «Применить» прошлого
пункта) уменьшите диаметр фрезы типа «endmill» до 0,9 мм.
Если какие-либо отверстия не имеют целую поверхность, а разбиты на прямоугольники, то проследуйте по инструкции ниже:
5.1. Перейдите в верстак «Sketcher». Выделите плоскость платы.
Нажмите на кнопку «Создать эскиз». В диалоговом окне «Вложенный эскиз»
нажмите «ОК». Воспользуйтесь инструментом «Окружность» для начертания
окружностей. При помощи «Ограничить диаметр» задайте необходимый диаметр
отверстиям (более 1 мм).
5.2. Вернитесь в верстак «Path». На верхней панели нажмите на
кнопку «Профиль». Выберите только что нарисованные окружности. Во
вкладке «Базовая геометрия» нажмите добавить. Подождите. Во вкладке
«Глубины» укажите «Start Depth» - 1.5 mm, «Final Depth» - 0 mm, «Step
Down» - 1 mm. Во вкладке «Операции» уберите галочку с «Use Compensation»
и укажите «Extra Offset» - 0.5 mm, в списке «Cut Side» выберите
«Inside», в «Tool Controller» выберите фрезу типа «endmill». Нажмите
«Применить» -> «ОК».
6. Вырежем плату. На верхней панели нажмите на кнопку
«Профиль». Выделите нижнюю сторону плату. Во вкладке «Базовая геометрия»
нажмите добавить. Подождите. Во вкладке «Глубины» укажите «Start Depth»
- 1.5 mm, «Final Depth» - 0 mm, «Step Down» - 1 mm. Во вкладке
«Операции» уберите галочку с «Use Compensation» и укажите «Extra Offset»
- 0.5 mm, в «Tool Controller» выберите фрезу типа «endmill».
Нажмите «Применить» -> «ОК».
7. Добавим дополнительные технические перемычки, чтобы плата
не упала и не шаталась во время фрезеровки. В «Модель» -> «Profile…»
(последняя операция) нажмите правой кнопкой мыши по «Profile…» ->
«ДопПути техн. перемычка» (находиться над операцией «7 Глубина…» (Для
более новых версий).
Выставите параметры: «Ширина» 2 мм, «Высота» 1 мм, «Angle» 90 градусов.
Вы также можете изменить количество перемычек. Для этого в разделе
«Auto Generate» измените число перемычек на то, которое вам нужно и
нажмите на кнопку «Replace All». Нажмите «Применить» -> «ОК».
8. Последнее действие: выгрузка программы. Нажмите на верхней
панели кнопку «Постобработка», проверьте «.gcode» и сохраните его. При
сохранении вам откроется сам gcode. Необходимо проверить инициализацию
фрез,
начало и конец работы.
Очень важно наличие смены фрез:
Вот и всё. Конечный файл: «.gcode», который вы только что
сохранили. Осталось его только загрузить в Q-fab и запустить фрезеровку.
